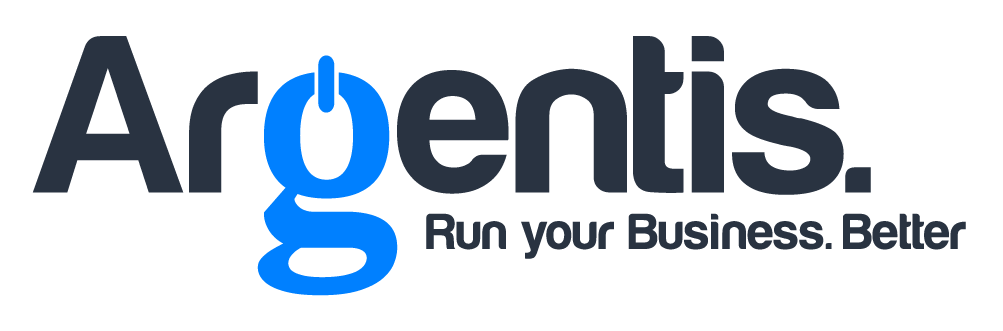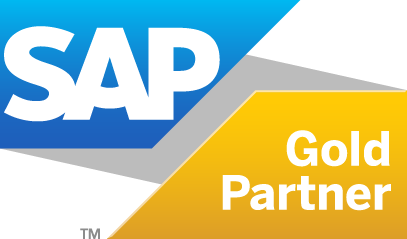In SAP Business One, effectively managing licenses and permissions is crucial for controlling user access and ensuring data security. This guide outlines the step-by-step process of assigning licenses to users and configuring permissions within the system. Properly implementing these procedures helps organizations tailor user access and maintain the integrity of their SAP Business One environment.
Step 1: Assign Licenses to Users
- Log in as an administrator in SAP Business One.
- Go to the “Administration” module in the main menu.
- In the dropdown menu, select “System Initialization,” and then “Licenses.”
- In the “License Management” window, you will see a list of available licenses. If you haven’t assigned any licenses previously, this list will be empty.
- Click the “Add License” button to add new licenses. Here, you should enter the serial numbers of the licenses you have purchased.
- Once you have added the licenses, select the license(s) you want to assign to users and click “Assign Licenses.”
- In the “License Assignment” popup window, select the users to whom you want to assign the licenses. You can select multiple users at once.
- Click “OK” to confirm the assignment of licenses.
Step 2: Configure Permissions for Users
- Ensure that users to whom you have assigned licenses have access to SAP Business One.
- Log in with a user account that has administrator or permission configuration privileges.
- Go to the “Administration” module in the main menu.
- In the dropdown menu, select “System Initialization,” and then “Authorizations.”
- In the “User Roles” tab, create or modify user roles according to your organization’s needs. These roles will define the permissions granted to users.
- Go to the “Permissions” tab and configure permissions for each of the roles you have created. You can enable or disable specific permissions for modules and functions you want to control.
- After configuring roles and permissions, go to the “Users” tab in the same authorization window.
- Assign each user the appropriate role in the “User Role” column. This will determine the permissions users have.
- If necessary, you can customize permissions for individual users in the “User Permissions” tab.
- Save the changes after configuring permissions and assigning roles to users.
- Conduct tests to ensure that users have correct access and permissions based on their roles.
Remember that license and permission management in SAP Business One is an ongoing process, and you should maintain and update these settings as your organization’s needs change. Additionally, it is essential to consider security best practices when assigning permissions to ensure the integrity of your data and system protection.
Argentis Consulting’s Evolutionary Support Service provides you with the availability to train new users and manage license and access changes through a monthly package of hours.
Download the PDF for more information and details.